Chủ đề cơ hội lấy công thức màu lightroom: Cách lấy công thức color nhập Lightroom là một trong những trong mỗi cơ hội hữu ích muốn tạo đi ra những tấm hình thích mắt. bằng phẳng cơ hội dùng công thức color và được thiết lập sẵn nhập Lightroom, chúng ta cũng có thể tiết kiệm chi phí thời hạn xử lý và vận dụng bọn chúng cho tới một loạt hình ảnh. Việc này gom đưa đến những tấm hình ảnh rất chất lượng và tạo thành cảm giác tuyệt hảo cho tới bộ thu thập hình ảnh của người tiêu dùng.
Cách lấy công thức color nhập Lightroom Classic là gì?
Cách lấy công thức color nhập Lightroom Classic vô cùng giản dị và đơn giản. Dưới đó là một chỉ dẫn cụ thể vì thế giờ đồng hồ Việt:
Bước 1: Mở Lightroom Classic và lựa chọn hình ảnh mình thích vận dụng công thức color.
Bước 2: Chuyển quý phái tab \"Development\" (phần sửa đổi ảnh).
Bước 3: Trên sidebar phía bên trái, các bạn sẽ thấy 1 phần được gọi là \"Presets\" (các công thức màu). Nhấp nhập mũi thương hiệu ngang ở bên phải nhằm ngỏ list những hạng mục công thức color có trước.
Bước 4: Tìm và lựa chọn công thức color tuy nhiên mình thích dùng. Có nhiều hạng mục và phong thái không giống nhau nhằm chúng ta lựa lựa chọn.
Bước 5: Khi chúng ta lựa chọn một công thức color, Lightroom Classic tiếp tục tự động hóa vận dụng nó lên hình ảnh của người tiêu dùng. Quý Khách cũng hoàn toàn có thể tinh ranh chỉnh những thông số của công thức color (như phỏng sáng sủa, sắc tố, phỏng tương phản, v.v.) nhằm phù phù hợp với hình ảnh của người tiêu dùng.
Bước 6: Nếu mình thích lưu công thức color đang được tinh ranh chỉnh của tôi, chúng ta cũng có thể nhấp con chuột nên nhập công thức color nhập sidebar và lựa chọn \"Create Preset\" (tạo công thức màu). Sau tê liệt, chúng ta cũng có thể gọi là cho tới công thức color mới mẻ và lưu nó nhập list của tôi nhằm dùng về sau.
Đó là cơ hội lấy công thức color nhập Lightroom Classic. Hy vọng chỉ dẫn này hữu ích cho chính mình Lúc sửa đổi ảnh!
Bạn đang xem: Giới thiệu cách lấy công thức màu lightroom để chụp ảnh chuyên nghiệp

Công thức color là gì và tại vì sao nó cần thiết nhập Lightroom?
Công thức color là một trong những tập kết những chỉ số và thiết lập tuy nhiên người tiêu dùng Lightroom thiết lập nhằm kiểm soát và điều chỉnh sắc tố của hình ảnh. Công thức color hoàn toàn có thể bao gồm những thông số kỹ thuật như phỏng tương phản, phỏng sáng sủa, sắc tố, và những cảm giác không giống, gom đưa đến một phong thái xử lý hình ảnh lạ mắt.
Công thức color cần thiết nhập Lightroom vì thế nó gom tiết kiệm chi phí thời hạn xử lý hình ảnh và đưa đến những thành phẩm đồng đều trên rất nhiều tấm hình. Thay vì thế kiểm soát và điều chỉnh từng thông số kỹ thuật một cho tới từng hình ảnh, người tiêu dùng hoàn toàn có thể vận dụng công thức color đang được lưu trước tê liệt lên một loạt hình ảnh nằm trong loại nhằm đạt được hiệu suất cao như ý. Như vậy đặc trưng hữu ích so với những người dân nhiếp hình ảnh có tính chuyên nghiệp hoặc mong muốn xử lý hình ảnh một loạt rộng lớn.
Để dùng công thức color nhập Lightroom, chúng ta cũng có thể tuân theo công việc sau:
1. Mở Lightroom và lựa chọn một hình ảnh tuy nhiên mình thích vận dụng công thức color.
2. Đảm nói rằng chúng ta đang được ở chính sách sửa đổi hình ảnh.
3. Tìm cho tới những công thức color đang được lưu trước tê liệt hoặc vận chuyển về những công thức color kể từ mối cung cấp tin cẩn bên trên Internet.
4. gí dụng công thức color bằng phương pháp nhấp nhập hình tượng (+) hoặc import công thức color đang được vận chuyển về.
5. Kiểm tra thành phẩm và kiểm soát và điều chỉnh những thông số kỹ thuật nếu như quan trọng nhằm đạt được thành phẩm cực tốt.
6. Lưu công thức color đang được tạo ra hoặc dùng nhập quy trình sửa đổi hình ảnh về sau.
Dễ dàng vận dụng công thức color nhập Lightroom gom điểm tô cho những tấm hình, đưa đến một phong thái riêng không liên quan gì đến nhau và nổi trội. Việc dùng công thức color cũng gom tiết kiệm chi phí thời hạn và nâng lên hiệu suất thao tác nhập quy trình sửa đổi hình ảnh.
Cách dùng công thức color có trước nhập Lightroom nhằm tiết kiệm chi phí thời hạn sửa đổi ảnh?
Cách dùng công thức color có trước nhập Lightroom nhằm tiết kiệm chi phí thời hạn sửa đổi hình ảnh như sau:
Bước 1: Mở Lightroom và lựa chọn hình ảnh tuy nhiên mình thích sửa đổi.
Bước 2: Trong thanh điều phối phía bên trái, các bạn sẽ thấy mục \"Lọc màu\" hoặc \"Mẫu chỉnh sửa\". Nhấp nhập tê liệt nhằm ngỏ đi ra list những công thức color có trước.
Bước 3: Dạo qua chuyện list và đánh giá những công thức color có trước. Quý Khách hoàn toàn có thể coi trước từng công thức color bằng phương pháp di con chuột qua chuyện hình hình ảnh thay mặt.
Bước 4: Khi chúng ta đang được nhìn thấy công thức color mình thích dùng, hãy nhấp nhập nó. Lightroom tiếp tục vận dụng công thức color này nhập hình ảnh của người tiêu dùng.
Bước 5: Kiểm tra và sửa đổi thông số kỹ thuật sắc tố (như phỏng sáng sủa, phỏng tương phản, sắc tố cơ bạn dạng, v.v.) theo đuổi ý mong muốn của người tiêu dùng nhằm tùy chỉnh công thức color theo đuổi sở trường cá thể.
Bước 6: Nếu mình thích vận dụng công thức color này cho tới nhiều hình ảnh không giống, chúng ta cũng có thể nhấp con chuột nên nhập công thức color đang được tùy chỉnh và lựa chọn \"Tạo kiểu mẫu sửa đổi mới\". Như vậy sẽ tạo nên đi ra một kiểu mẫu sửa đổi mới mẻ dựa vào công thức color đang được tùy chỉnh của người tiêu dùng, giúp cho bạn đơn giản dễ dàng vận dụng nó cho những hình ảnh không giống.
Bước 7: Khi chúng ta triển khai xong sửa đổi hình ảnh, nhấp nhập nút \"Xuất ảnh\" nhằm ghi lại hình ảnh đang được sửa đổi theo đuổi vận dụng công thức color và những tùy chỉnh không giống tuy nhiên chúng ta đang được tiến hành.
Hy vọng rằng nhập quy trình dùng công thức color nhập Lightroom, các bạn sẽ tiết kiệm chi phí được thời hạn và đưa đến những tấm hình rất đẹp tuy nhiên ko cần thiết sửa đổi từng cụ thể một.
Cách lấy công thức color cho tới hình ảnh nhập Lightroom Classic?
Để lấy công thức color cho tới hình ảnh nhập Lightroom Classic, chúng ta cũng có thể tiến hành công việc sau đây:
1. Mở Lightroom Classic bên trên PC của người tiêu dùng.
2. Chọn hình ảnh tuy nhiên mình thích vận dụng công thức color nhập.
3. Trên thanh dụng cụ ở phía bên trên nằm trong của skin, lựa chọn tab \"Develop\" nhằm ngỏ chính sách sửa đổi hình ảnh.
4. Trên bảng tinh chỉnh và điều khiển phía bên trái, các bạn sẽ thấy vỏ hộp dụng cụ \"Presets\" (hoặc hoàn toàn có thể bấm tổng hợp phím \"D\" nhằm ngỏ vỏ hộp dụng cụ này).
5. Mở vỏ hộp dụng cụ \"Presets\", các bạn sẽ thấy một vài công thức color được thiết lập sẵn. Quý Khách hoàn toàn có thể test nghiệm và lựa chọn một trong những số tê liệt hoặc kế tiếp bước tiếp theo sau nhằm vận chuyển tăng công thức color.
6. Truy cập nhập trang web của những căn nhà trở nên tân tiến công thức color cho tới Lightroom Classic và thăm dò hiểu công thức color mình thích vận chuyển về. Có nhiều trang web có tiếng như Adobe màu sắc, Lightroom Presets, PresetLove, và nhiều trang web không giống cung ứng công thức color unique.
7. Khi nhìn thấy công thức color mình thích, vận chuyển nó về PC của người tiêu dùng.
8. Trong vỏ hộp dụng cụ \"Presets\" nhập Lightroom Classic, các bạn sẽ thấy một hình tượng sở hữu hình tam giác, sát nút \"Presets\" chủ yếu. Bấm nhập hình tượng này nhằm ngỏ thực đơn.
9. Trong thực đơn, lựa chọn \"Import Presets\" hoặc \"Import Preset\" (tùy nằm trong nhập phiên bạn dạng Lightroom Classic của bạn).
10. Duyệt cho tới điểm chúng ta đang được vận chuyển công thức color về và lựa chọn tập dượt tin cẩn công thức color (có đuôi .lrtemplate hoặc .xmp).
11. Bấm \"Import\" nhằm Lightroom Classic vận chuyển và thiết lập công thức color nhập.
12. Sau Lúc công thức color được thiết lập thành công xuất sắc, chúng ta cũng có thể vận dụng nó nhập hình ảnh bằng phương pháp lựa chọn công thức color tê liệt nhập vỏ hộp dụng cụ \"Presets\".
13. Nếu mình thích kiểm soát và điều chỉnh những thông số kỹ thuật nhập công thức color, như phỏng sáng sủa, phỏng tương phản, sắc tố, chúng ta cũng có thể dùng những panel kiểm soát và điều chỉnh không giống nhập skin của Lightroom Classic.
Hy vọng chỉ dẫn này giúp cho bạn lấy công thức color cho tới hình ảnh nhập Lightroom Classic một cơ hội đơn giản dễ dàng và trở thành công!
Phần mượt này rất cần phải thiết lập nhằm vận chuyển công thức color nhập Lightroom?
Phần mượt rất cần phải thiết lập nhằm vận chuyển công thức color nhập Lightroom là Lightroom Classic hoặc Lightroom CC. Cả nhì phiên bạn dạng này được dùng nhằm sửa đổi và xử lý hình ảnh có tính chuyên nghiệp nhập Lightroom.
Để vận chuyển công thức color kể từ những mối cung cấp không giống nhau, bạn phải tuân theo đuổi công việc sau đây:
1. Mở ứng dụng Lightroom Classic hoặc Lightroom CC bên trên PC của người tiêu dùng.
2. Truy cập nhập trang web hoặc mối cung cấp khoáng sản tuy nhiên mình thích vận chuyển công thức color kể từ tê liệt. Các mối cung cấp này hoàn toàn có thể là những trang web, xã hội share, những căn nhà trở nên tân tiến, hoặc những thông tin tài khoản bên trên social như Instagram hoặc Facebook.
3. Tìm thăm dò công thức color tuy nhiên mình thích vận chuyển. cũng có thể sử dụng kể từ khóa như \"tải công thức color Lightroom\" hoặc \"preset Lightroom\".
4. Sau Lúc đang được nhìn thấy công thức color thích hợp, hãy chắc hẳn rằng rằng công thức tương quí với phiên bạn dạng Lightroom tuy nhiên chúng ta đang được dùng (Classic hoặc CC).
5. Nhấn nhập link vận chuyển xuống hoặc nút vận chuyển xuống (có thể lái kể từ những hình tượng như vệt mũi thương hiệu xuống hoặc hình tượng đám mây với mũi thương hiệu trở xuống) nhằm vận chuyển công thức color về PC của người tiêu dùng.
6. Một Lúc công thức color và được vận chuyển xuống thành công xuất sắc, chúng ta cũng có thể tổ chức thiết lập và dùng công thức nhập Lightroom.
Lưu ý là quy trình vận chuyển và thiết lập công thức color hoàn toàn có thể không giống nhau tùy nằm trong nhập mối cung cấp vận chuyển tuy nhiên chúng ta dùng. Quý Khách nên đánh giá chỉ dẫn ví dụ kể từ trang web hoặc mối cung cấp khoáng sản tuy nhiên chúng ta vận chuyển công thức color nhằm hiểu thêm vấn đề cụ thể và chỉ dẫn thiết lập ví dụ.

_HOOK_
Hướng dẫn lấy links công thức Lightroom bên trên Facebook
Mời chúng ta cho tới với đoạn phim chỉ dẫn lấy links công thức Lightroom. Chúng tôi tiếp tục share phương pháp để chúng ta dùng đúng đắn những công thức tuyệt rất đẹp, gom hình ảnh của người tiêu dùng trở thành tinh xảo rộng lớn và nổi trội rộng lớn. Đừng bỏ qua thời cơ nâng cấp khả năng sửa đổi hình ảnh của mình!
Xem thêm: Ngày tốt cắt tóc tháng 12 năm 2023
Cách lấy links công thức color Lightroom bên trên iPhone - Thuỷ Móm
Thật tuyệt hảo Lúc Shop chúng tôi hoàn toàn có thể giúp cho bạn lấy links color Lightroom. Đến với đoạn phim chỉ dẫn của Shop chúng tôi, các bạn sẽ tìm hiểu đi ra những sắc tố thú vị và lạ mắt, gom hình ảnh của người tiêu dùng trở thành dễ nhìn rộng lớn và thể hiện nay đậm chất cá tính riêng biệt của người tiêu dùng. Hãy test tức thì nhằm hưởng thụ điều tuyệt hảo này!
Có thể thăm dò công thức color kể từ đâu?
Có thể thăm dò công thức color từ rất nhiều mối cung cấp không giống nhau như sau:
1. Tìm thăm dò bên trên trang web share công thức color Lightroom: Có nhiều trang web và forums share công thức color Lightroom, chúng ta cũng có thể thăm dò kiếm bên trên Google bằng phương pháp nhập những kể từ khóa như \"công thức color Lightroom\" nhằm thăm dò những trang web như PresetLove, Lightroom presets hoặc những trang web cá thể share công thức color của mình. Tại phía trên, chúng ta cũng có thể thăm dò thăm dò, coi trước và vận chuyển xuống những công thức color phù phù hợp với ý của tôi.
2. Tạo công thức color tự động động: Trong Lightroom, chúng ta cũng hoàn toàn có thể tạo ra công thức color tự động hóa kể từ hình ảnh kiểu mẫu. Để thực hiện điều này, chúng ta nên lựa chọn một hình ảnh kiểu mẫu sở hữu sắc tố mình thích và dùng những dụng cụ sửa đổi sắc tố nhập Lightroom nhằm thực hiện cho tới hình ảnh trở thành như yêu cầu mong muốn. Sau tê liệt, chúng ta cũng có thể nhấp con chuột nên nhập hình ảnh và lựa chọn \"Create Preset\" muốn tạo công thức color kể từ hình ảnh kiểu mẫu này. bằng phẳng phương pháp này, chúng ta cũng có thể tùy chỉnh công thức color nhằm vận dụng cho những tấm hình không giống.
3. Tự tạo ra công thức màu: Nếu chúng ta sở hữu kỹ năng về sửa đổi sắc tố và cảm giác nhập Lightroom, chúng ta cũng có thể tự động tạo ra công thức color của riêng biệt bản thân. Quý Khách hoàn toàn có thể thay cho thay đổi những thông số kỹ thuật như phỏng sáng sủa, phỏng tương phản, sức nóng phỏng color, phỏng bầy sáng sủa, sắc tố và cảm giác không giống muốn tạo đi ra một công thức color lạ mắt và phù phù hợp với ý tưởng phát minh của người tiêu dùng.
Nhớ rằng, Lúc dùng công thức color kể từ mối cung cấp không giống, nhất là kể từ những trang web share công thức color, hãy đảm nói rằng chúng ta sở hữu quyền dùng và tuân hành những quy quyết định về dùng công thức color kể từ mối cung cấp này.
Cách vận dụng công thức color cho tới những tấm hình không giống nhau nhập Lightroom?
Để vận dụng công thức color cho tới những tấm hình không giống nhau nhập Lightroom, chúng ta cũng có thể tuân theo công việc sau đây:
1. Mở Lightroom và import hình ảnh cần thiết sửa đổi nhập tủ sách của người tiêu dùng.
2. Chọn hình ảnh mong muốn vận dụng công thức color bằng phương pháp nhấp nhập nó nhập tủ sách.
3. Chọn tab \"Develop\" ở phía bên trên nằm trong của skin.
4. Trong tab \"Develop\", các bạn sẽ thấy bảng tinh chỉnh và điều khiển sửa đổi hình ảnh hiển thị.
5. Trên bảng tinh chỉnh và điều khiển, các bạn sẽ thấy những mục như \"Basic\", \"Tone Curve\", \"HSL/Color\", \"Split Toning\", và nhiều mục không giống.
6. Để vận dụng công thức color, chúng ta cũng có thể sửa đổi những mục nhập bảng tinh chỉnh và điều khiển theo ý muốn của tôi. Ví dụ: thay cho thay đổi phỏng sáng sủa, tương phản, sắc tố, độ sáng, color phủ, và tương tự động.
7. Quý Khách cũng hoàn toàn có thể dùng những dụng cụ sửa đổi khác ví như tone curve, gradient filter, và adjustment brush nhằm tùy chỉnh và tăng cảm giác cho tới hình ảnh của người tiêu dùng.
8. Khi chúng ta đang được triển khai xong sửa đổi và vận dụng công thức color cho tới hình ảnh, chúng ta cũng có thể ghi lại những thiết lập sửa đổi của tôi bằng phương pháp tạo ra một preset.
9. Để tạo ra một preset, các bạn sẽ điều hướng về mục \"Presets\" phía bên trái của bảng tinh chỉnh và điều khiển sửa đổi. Nhấp con chuột nên nhập mục \"Presets\" và lựa chọn \"Create Preset\".
10. Trong hành lang cửa số tạo ra preset, chúng ta cũng có thể gọi là cho tới preset của tôi và lựa chọn những mục sửa đổi tuy nhiên mình thích ghi lại.
11. Sau Lúc đang được tạo ra preset, chúng ta cũng có thể vận dụng nó cho tới những hình ảnh không giống nhập tủ sách của người tiêu dùng bằng phương pháp nhấp con chuột nên nhập hình ảnh và lựa chọn preset của người tiêu dùng kể từ list.
12. Quý Khách cũng hoàn toàn có thể sửa thay đổi những sửa đổi sau thời điểm vận dụng preset bằng phương pháp kiểm soát và điều chỉnh những mục nhập bảng tinh chỉnh và điều khiển sửa đổi.
Hy vọng rằng chúng ta cũng có thể vận dụng công thức color cho tới những tấm hình không giống nhau nhập Lightroom trải qua công việc bên trên. Chúc chúng ta trở thành công!

Có cơ hội này tạo ra ra sức thức color riêng biệt cho tới Lightroom không?
Có, chúng ta cũng có thể tạo ra ra sức thức color riêng biệt cho tới Lightroom bằng phương pháp tuân theo công việc sau:
1. Mở hình ảnh nhập Lightroom: Trước hết, bạn phải ngỏ hình ảnh tuy nhiên mình thích tạo ra công thức color riêng biệt nhập Lightroom.
2. Tuỳ chỉnh ảnh: Tiếp theo đuổi, chúng ta cũng có thể tuỳ chỉnh hình ảnh bằng phương pháp dùng những dụng cụ sửa đổi có trước nhập Lightroom như sửa thay đổi phỏng sáng sủa, phỏng tương phản, sắc tố, độ sáng, và những cảm giác không giống cho tới khi chúng ta đạt được thành phẩm sắc tố ước muốn.
3. Lưu công thức màu: Khi chúng ta đang được triển khai xong việc sửa đổi hình ảnh và đạt được công thức color ước muốn, chúng ta cũng có thể lưu công thức color tê liệt nhằm dùng về sau. Để thực hiện điều này, chúng ta cũng có thể nhấp con chuột nên nhập hình ảnh và lựa chọn \"Develop Settings\" hoặc \"Lưu công thức màu\" (tên hoàn toàn có thể không giống nhau tùy nhập phiên bạn dạng Lightroom chúng ta đang được sử dụng) và tiếp sau đó lựa chọn \"Save Settings\" hoặc \"Lưu Cài đặt\".
4. Đặt thương hiệu cho tới công thức màu: Tiếp theo đuổi, bạn phải gọi là cho tới công thức color của tôi nhằm đơn giản dễ dàng phân biệt và dùng về sau. Quý Khách hoàn toàn có thể gọi là tuỳ ý, ví dụ: \"Công thức color của tôi\".
5. Sử dụng công thức color cho tới hình ảnh khác: Khi mình thích vận dụng công thức color đang được lưu cho 1 hình ảnh không giống, chúng ta chỉ việc ngỏ hình ảnh tê liệt nhập Lightroom và tiếp sau đó lựa chọn công thức color đang được lưu nhập list công thức color có trước.
Bằng cơ hội tuân theo công việc bên trên, chúng ta cũng có thể tạo ra ra sức thức color riêng biệt cho tới Lightroom và vận dụng bọn chúng cho tới nhiều hình ảnh không giống nhau để sở hữu thành phẩm sắc tố giống hệt và thích mắt.
Hướng dẫn lấy links công thức Lightroom bên trên điện thoại cảm ứng, color xịn xò
Bạn mong muốn thăm dò hiểu cơ hội lấy công thức color Lightroom nhằm thực hiện cho tới hình ảnh của người tiêu dùng trở thành tuyệt hảo hơn? Đừng bỏ dở đoạn phim chỉ dẫn bọn chúng tôi! Chúng tôi tiếp tục share với chúng ta những tuyệt kỹ và chuyên môn tối ưu nhất muốn tạo đi ra những tấm hình lênh láng phát minh và có tính chuyên nghiệp. Hãy bên nhau tìm hiểu tức thì thôi!
Làm thế này nhằm kiểm soát và điều chỉnh công thức color muốn tạo đi ra cảm giác lạ mắt nhập Lightroom?
Để kiểm soát và điều chỉnh công thức color và đưa đến cảm giác lạ mắt nhập Lightroom, chúng ta cũng có thể tuân theo công việc sau đây:
1. Mở hình ảnh cần thiết sửa đổi nhập Lightroom.
2. Chọn mục \"Phát triển\" ở góc cạnh nên bên trên nằm trong của màn hình hiển thị nhằm truy vấn nhập chính sách sửa đổi.
3. Tại thanh dụng cụ phía bên trái, các bạn sẽ thấy những phần skin nhằm sửa đổi hình ảnh.
4. Quý Khách hoàn toàn có thể chính thức bằng phương pháp kiểm soát và điều chỉnh những thông số kỹ thuật cộng đồng như phỏng sáng sủa, phỏng tương phản, độ sáng, sắc tố, và cảm giác đặc trưng không giống.
5. Để vận dụng công thức color sẵn sở hữu, chúng ta cũng có thể dùng Preset (được gọi là công thức màu) bằng phương pháp lựa chọn một preset kể từ tủ sách có trước hoặc vận chuyển xuống kể từ mối cung cấp không giống giống như những trang web, forums, hoặc group Lightroom.
6. Để tạo ra cảm giác lạ mắt và cá thể hóa công thức color, chúng ta cũng có thể thay cho thay đổi những thông số kỹ thuật khác ví như sắc tố, tông màu nền, cường độ lù mù, và sự canh và chỉnh sửa không giống.
7. Hình như, chúng ta cũng hoàn toàn có thể dùng những dụng cụ vẽ và lớp mặt mũi nạ nhằm sửa đổi những chống ví dụ của hình ảnh.
8. Khi đang được triển khai xong sửa đổi, chúng ta cũng có thể xuất hình ảnh với những công thức color và được thiết lập hoặc lưu công thức color nhằm dùng cho những hình ảnh không giống.
Nhớ rằng việc đưa đến cảm giác lạ mắt còn tùy theo sở trường và tài năng của người tiêu dùng trong công việc kiểm soát và điều chỉnh sắc tố và vận dụng những công thức color. Hãy test nghiệm và đưa đến những cảm giác riêng không liên quan gì đến nhau nhằm thực hiện nổi trội hình ảnh của người tiêu dùng nhập Lightroom.
Xem thêm: Top 9 ứng dụng chỉnh sửa ảnh miễn phí trên iPhone đẹp nhất hiện nay

Những quyền lợi không giống tuy nhiên việc dùng công thức color nhập Lightroom đưa đến cho tới photographer?
Việc dùng công thức color nhập Lightroom đưa đến nhiều quyền lợi cho những thợ chụp ảnh. Dưới đó là một vài điểm nổi bật:
1. Tiết kiệm thời gian: Công thức color và được chỉnh sẵn nhập Lightroom, được cho phép người tiêu dùng vận dụng bọn chúng nhanh gọn và đơn giản dễ dàng cho tới một loạt hình ảnh và một loại sắc tố, không nhất thiết phải sửa đổi từng tấm hình một cơ hội riêng không liên quan gì đến nhau. Như vậy gom tiết kiệm chi phí thời hạn và tích điện cho tới thợ chụp ảnh.
2. Tạo đi ra phong thái riêng: Công thức color cũng được cho phép người tiêu dùng đưa đến phong thái riêng biệt cho những tấm hình của tôi. Với việc vận dụng những công thức color không giống nhau, người tiêu dùng hoàn toàn có thể tăng sắc thái và xúc cảm nhập hình ảnh của tôi, đưa đến một đề mục phát hiện riêng không liên quan gì đến nhau và tạo ra tuyệt hảo cho tất cả những người coi.
3. Dễ dàng chỉnh sửa: Công thức color gom thợ chụp ảnh đơn giản dễ dàng sửa đổi sắc tố và tông màu nền của hình ảnh. Người sử dụng hoàn toàn có thể kiểm soát và điều chỉnh những thông số kỹ thuật như phỏng sáng sủa, phỏng tương phản, sắc tố và tỷ trọng color muốn tạo đi ra cảm giác sắc tố ước muốn. Như vậy gom nâng cấp unique hình ảnh và đưa đến một tổng thể thẩm mỹ và làm đẹp hài hòa và hợp lý.
4. Đồng nhất hóa tiến độ chỉnh sửa: bằng phẳng cơ hội dùng công thức color, thợ chụp ảnh hoàn toàn có thể giống hệt hóa tiến độ sửa đổi của tôi. Như vậy đảm nói rằng những hình ảnh nhập và một loạt sở hữu và một sắc tố và phong thái, gom tạo ra điểm vượt trội và giống hệt hóa bộ thu thập hình ảnh.
5. Sáng tạo ra và linh hoạt: Công thức color cung ứng một nền tảng phát minh và hoạt bát cho tới việc sửa đổi hình ảnh. Người sử dụng hoàn toàn có thể test nghiệm và đưa đến những cảm giác sắc tố mới mẻ, đưa đến những phiên bạn dạng không giống nhau của và một tấm hình nhằm vừa lòng sự phát minh và tìm hiểu của mình.
Tóm lại, việc dùng công thức color nhập Lightroom không những tiết kiệm chi phí thời hạn và tích điện, mà còn phải đưa đến quyền lợi đáng chú ý cho những thợ chụp ảnh trong công việc đưa đến phong thái riêng biệt, sửa đổi đơn giản dễ dàng, giống hệt hóa tiến độ sửa đổi và tìm hiểu sự phát minh.
_HOOK_







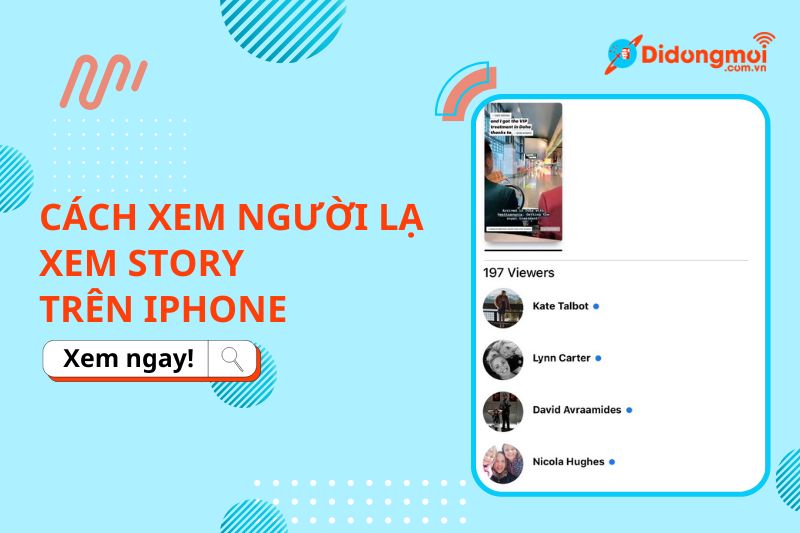


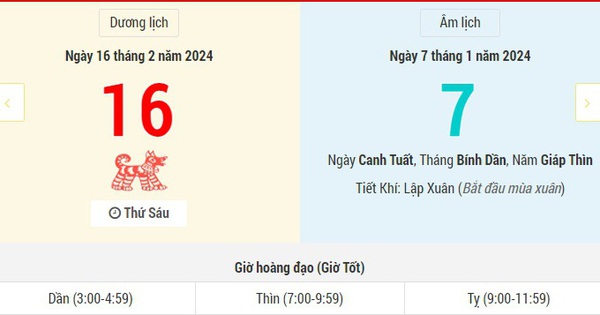


Bình luận