Chặn nick Facebook giúp cho bạn không trở nên nhiều chuyện vày những nick Facebook kỳ lạ mặt mũi. Tuy nhiên khi chúng ta vô tình ngăn thiếu sót nick Facebook thì 2 người ko thể liên hệ cùng nhau, hoặc người bại liệt coi vấn đề các bạn đăng bên trên Facebook. Nếu vậy chúng ta nên xem xét lại list ngăn Facebook nhằm vứt ngăn đồng chí bên trên Facebook, nếu như block thiếu sót. Bài viết lách tiếp sau đây tiếp tục chỉ dẫn vứt ngăn bên trên Facebook.
Hướng dẫn vứt ngăn bên trên Facebook năng lượng điện thoại
Bước 1:
Bạn đang xem: Cách bỏ chặn trên Facebook điện thoại, máy tính
Tại skin bên trên phần mềm Facebook các bạn nhấn vào hình tượng 3 vết gạch men ngang ở góc bên dưới nằm trong phía bên phải nhằm truy vấn vô trang tùy chỉnh bên trên Facebook.
Tại trên đây các bạn nhấn vô Cài đặt điều và quyền riêng rẽ tư, rồi lựa chọn tiếp vào Cài đặt.
Bước 2:
Trong skin những thiết lập cho tới thông tin tài khoản Facebook của người tiêu dùng, tất cả chúng ta nhấn vô mục Chặn vô mục Đối tượng và chính sách hiển thị.
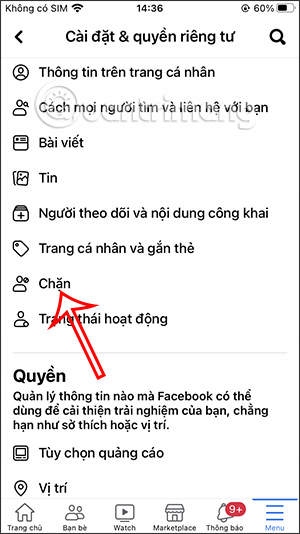
Bước 3:
Lúc này tất cả chúng ta tiếp tục bắt gặp toàn bộ thông tin tài khoản Facebook nhưng mà các bạn đang được ngăn. Để bỏ ngăn thông tin tài khoản Facebook nào, các bạn nhấn vô Bỏ chặn. Khi bại liệt Facebook tiếp tục gửi thông tin nếu còn muốn ngăn tiếp thông tin tài khoản này thì các bạn sẽ cần ngóng trong khoảng 48 giờ đồng hồ. Quý khách hàng chỉ việc nhấn Bỏ chặn nhằm xác nhận là được.
Hướng dẫn vứt ngăn Facebook bên trên máy tính
Bước 1:
Xem thêm: 15 quán cafe view đẹp Hà Nội - đến là không muốn về
Tại skin bên trên Facebook các bạn nhấn vô biểu tượng tam giác rồi lựa chọn Cài đặt điều và quyền riêng rẽ tư rồi lựa chọn tiếp Cài đặt vô list hiển thị.
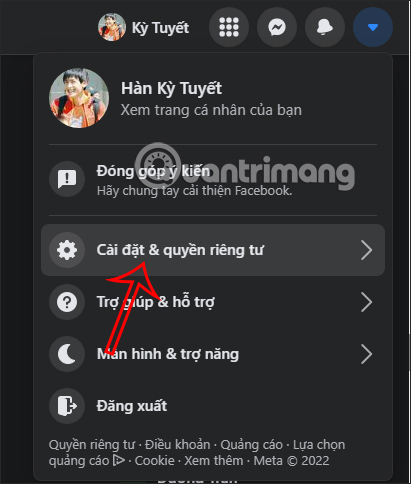
Bước 2:
Chuyển lịch sự skin mới mẻ, bên trên thực đơn phía bên trái của skin tất cả chúng ta nhấn vô mục Chặn.
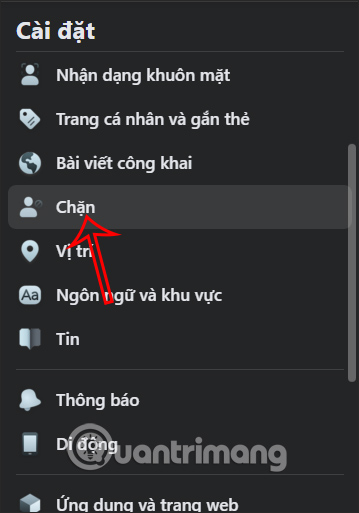
Lúc này nom lịch sự nội dung lân cận bên trên Chặn người dùng, các bạn sẽ thấy thông tin tài khoản Facebook bị ngăn như hình tiếp sau đây. Chúng tao nhấn Bỏ ngăn bên trên người ham muốn vứt ngăn bên trên Facebook.
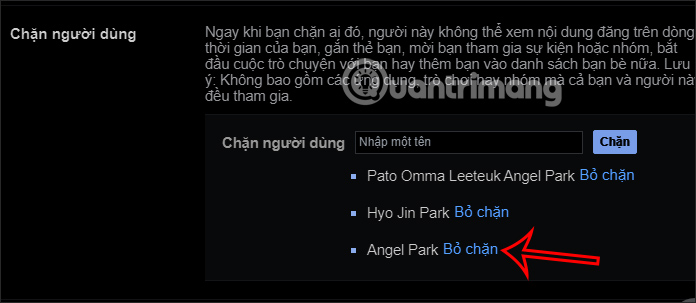
Xem thêm: Top 6 cách hạ sốt nhanh cho người lớn mà bạn cần biết | Doctor có sẵn
Bước 3:
Lúc này cũng hiện thông báo như hình tiếp sau đây, tất cả chúng ta nhấn vô Xác nhận để tổ chức vứt ngăn Facebook thông tin tài khoản này.
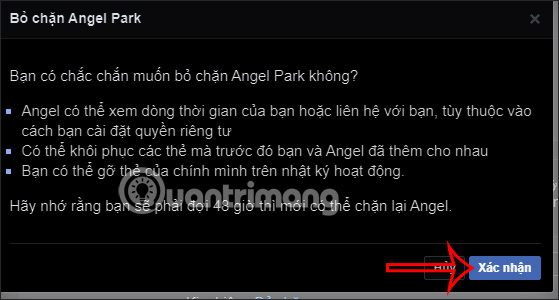

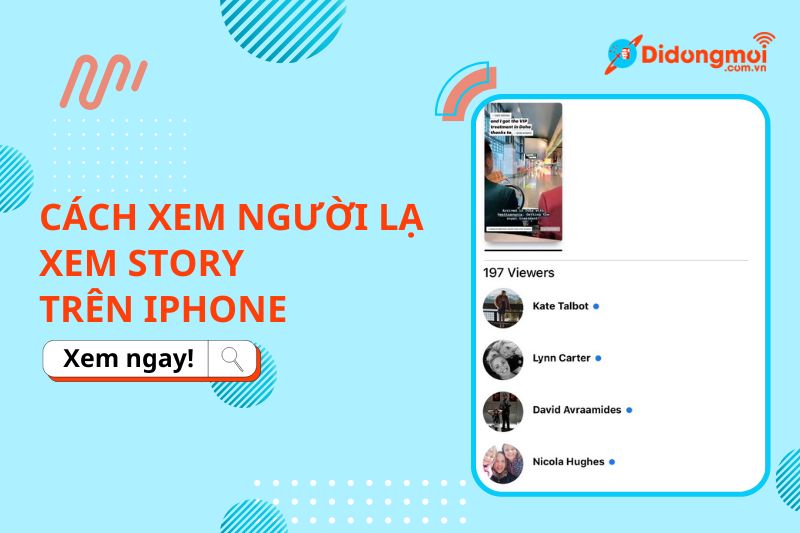




![[Mới nhất 2023] Caption mùa đông hay hút TRIỆU LIKE đánh bay cái lạnh](https://pasgo.vn/Upload/anh-blog/moi-nhat-2023--caption-mua-dong-hay-hut-trieu-like-danh-bay-cai-lanh-400-94126795593.webp)


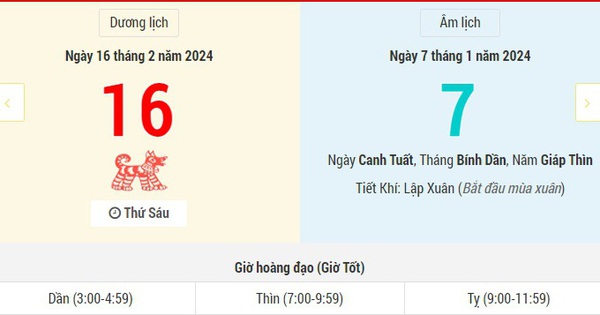

Bình luận